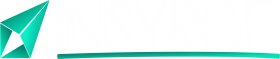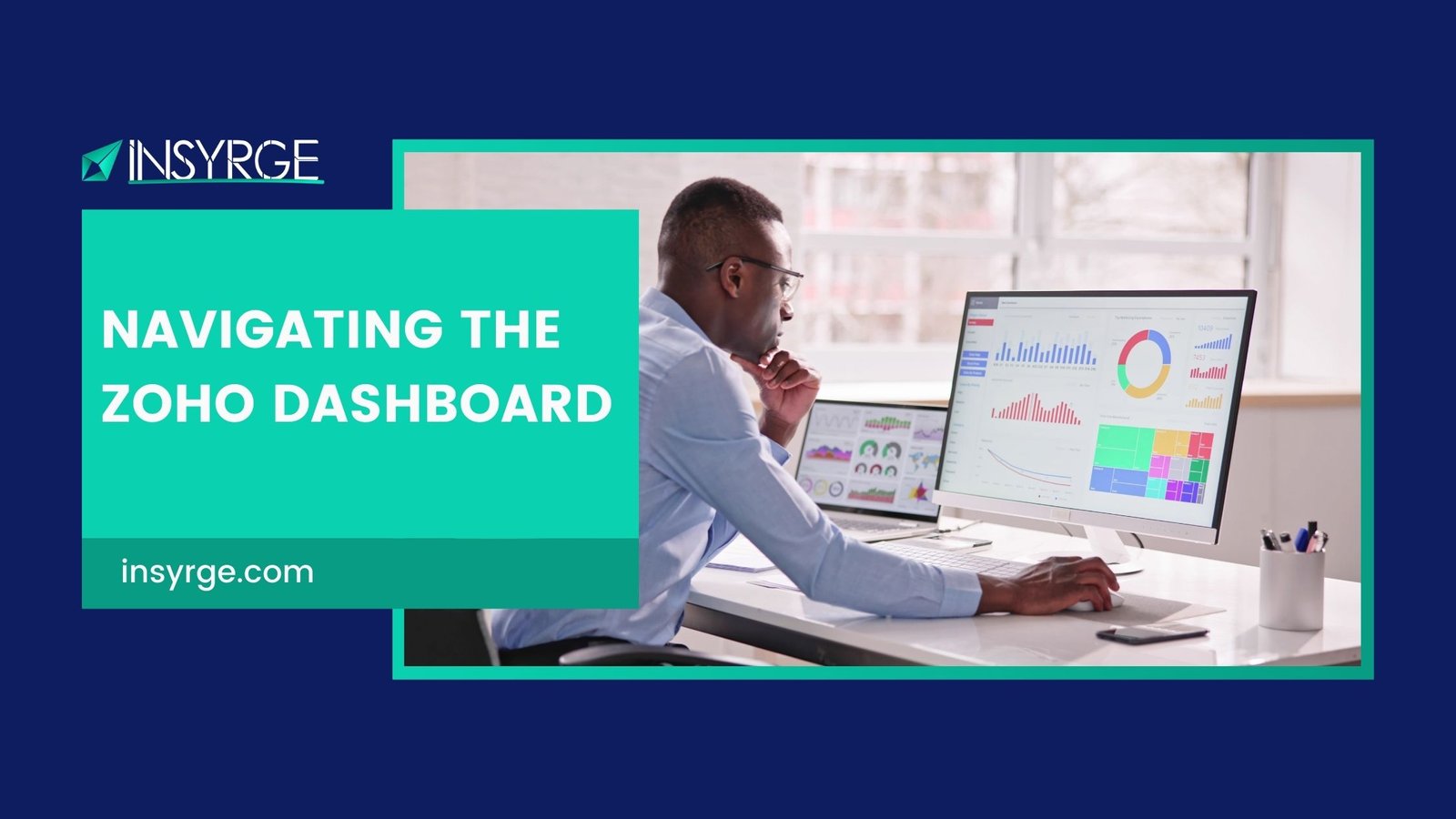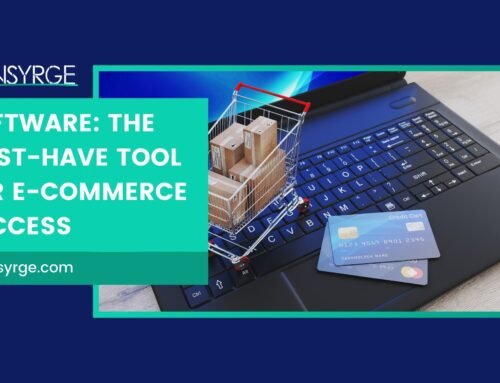Mastering Efficiency: A Deep Dive into Navigating the Zoho Dashboard
In the ever-evolving landscape of business technology, having a centralized hub that simplifies and enhances your workflow is paramount. Zoho, with its comprehensive suite of applications, provides just that through its intuitive and feature-rich dashboard. In this detailed exploration, we’ll guide you through the intricacies of navigating the Zoho dashboard, empowering you to harness the full potential of this dynamic platform.
The Gateway to Your Zoho Experience
The Zoho dashboard serves as the gateway to a plethora of applications designed to streamline tasks, foster collaboration, and elevate productivity. As you log in, you’re greeted with a clean, user-friendly interface that sets the stage for a seamless navigation experience.
Understanding the Dashboard Layout
Zoho’s dashboard is thoughtfully designed, presenting a layout that balances simplicity with functionality. The key components you’ll encounter include:
1. Application Tiles
Your chosen Zoho applications are neatly organized as tiles on the dashboard. Each tile represents a specific tool, such as Zoho CRM, Zoho Projects, Zoho Books, and more.
2. Navigation Bar
The top navigation bar provides quick access to essential features. Here, you can explore notifications, access settings, and navigate between different Zoho services effortlessly.
3. Search Bar
Zoho’s search functionality is a powerful tool for quickly locating specific information across various applications. Whether you’re searching for a contact in CRM or a document in Zoho Docs, the search bar simplifies the process.
4. Recent Items:
A convenient section on the dashboard displays your recent activities, making it easy to pick up where you left off and stay organized.
Customizing Your Dashboard
Zoho understands that every user has unique preferences and requirements. That’s why the dashboard is customizable to suit your needs. Here’s how you can tailor the dashboard to enhance your experience:
1. Drag-and-Drop Functionality
Rearrange application tiles by dragging and dropping them into your preferred order. This ensures that the tools you use most frequently are easily accessible.
2. Widget Placement
Add widgets to your dashboard to display real-time information at a glance. Whether it’s upcoming tasks, recent leads, or project progress, widgets provide valuable insights without the need to navigate through multiple pages.
3. Color Themes
Personalize your dashboard further by choosing from different color themes. Whether you prefer a sleek dark theme for a modern look or a lighter theme for a classic feel, Zoho allows you to tailor the aesthetics to your liking.
Exploring Applications within the Dashboard
Each application tile on the Zoho dashboard opens up a world of features and functionalities specific to that tool. Let’s delve into a few key applications to showcase how the dashboard serves as a launchpad for your productivity:
1. Zoho CRM
Manage your leads, contacts, and deals seamlessly. The CRM tile on the dashboard provides quick access to sales pipelines, customer interactions, and analytics, empowering you to nurture relationships and drive sales.
2. Zoho Projects
Streamline project management with a dedicated workspace accessible from the dashboard. From task tracking to collaboration and project timelines, the Projects tile ensures that your team stays organized and on schedule.
3. Zoho Books
Take control of your finances with Zoho Books. The dashboard for this application provides an overview of your financial health, including income and expenses, allowing you to make informed decisions for your business.
Leveraging Advanced Features
As you become more familiar with the Zoho dashboard, explore advanced features that enhance your overall experience:
1. Notifications
Stay informed about updates, mentions, and important activities through the notification center. The dashboard consolidates notifications from various applications, keeping you in the loop without overwhelming you.
2. Settings and Preferences
Fine-tune your Zoho experience by exploring the settings and preferences available in the top navigation bar. Customize your profile, security settings, and application preferences to align with your workflow.
3. Integrations
Zoho seamlessly integrates with third-party applications, expanding its capabilities. Explore the integration options within the dashboard to connect Zoho with tools you already use, creating a unified and interconnected digital ecosystem.
Navigating Zoho Mobile Apps
The Zoho experience extends beyond desktops, with dedicated mobile apps that allow you to stay productive on the go. The same intuitive design and functionalities found in the desktop dashboard are optimized for mobile use, ensuring a consistent and user-friendly experience across devices.
Conclusion
In conclusion, navigating the Zoho dashboard is a journey into the heart of efficient and integrated business operations. From the customizable layout to the deep dive into individual applications, the Zoho dashboard serves as a hub where productivity meets simplicity. Whether you’re managing projects, nurturing customer relationships, or overseeing financials, the dashboard empowers you to take control and make informed decisions. As you explore the intricacies of the Zoho dashboard, you’re not just navigating a digital interface—you’re unlocking the potential for unprecedented efficiency and success in your personal and professional endeavors. Welcome to a world where productivity knows no bounds, thanks to the power of the Zoho dashboard.
If you have any questions please forward them to info@insyrge.com